Win11如何修改计算机名(Win11系统中如何轻松修改计算机名,让你的电脑个性化加分)
Win11作为微软最新推出的操作系统,带来了许多令人惊喜的新功能和个性化设置。其中,修改计算机名是一个简单而有趣的操作,让你的电脑更具个性化。本文将详细介绍在Win11系统中如何修改计算机名,并给出15个的标题和内容,帮助读者轻松完成个性化设置。
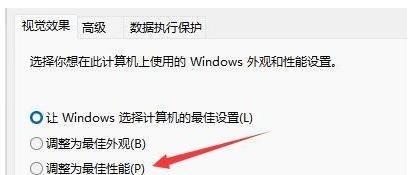
一、Win11系统中打开“系统”设置界面
在Win11系统中,点击任务栏左下角的开始按钮,然后点击弹出的菜单中的“设置”按钮,进入Win11的设置界面。
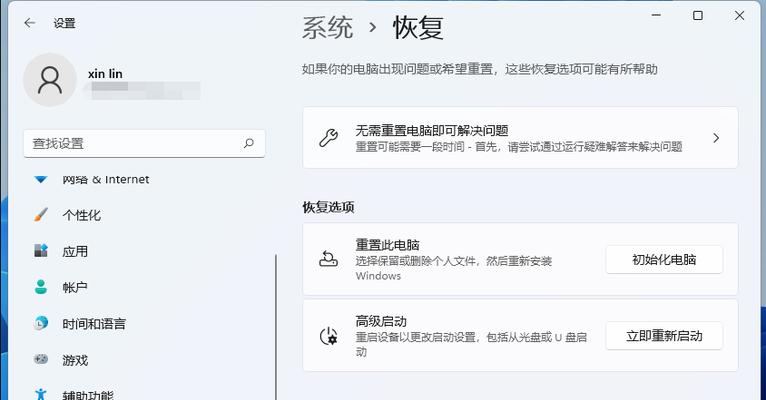
二、选择“系统”设置分类
在Win11的设置界面中,找到并点击“系统”设置分类,这里集中了与计算机相关的各种设置选项。
三、点击“关于”选项卡
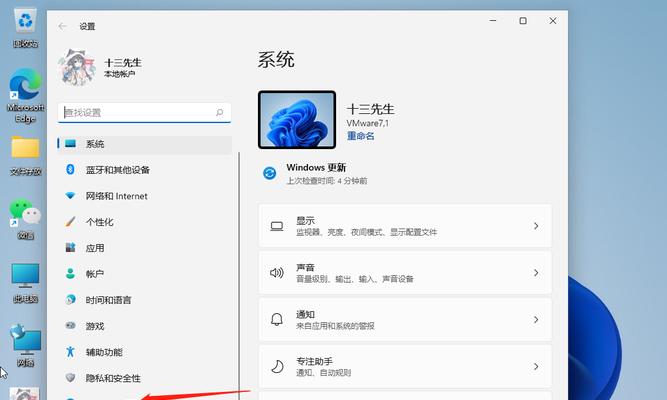
在“系统”设置分类中,点击左侧导航栏中的“关于”选项卡,这里展示了与计算机硬件和操作系统相关的信息。
四、查看当前计算机名称
在“关于”选项卡中,向下滚动,找到“设备规范”部分,其中包含了当前计算机的名称信息,如计算机名称、设备ID等。
五、点击“计算机名称”进行修改
在“设备规范”部分的计算机名称旁边,有一个编辑按钮,点击这个按钮可以对计算机名称进行修改。
六、输入新的计算机名称
点击编辑按钮后,会弹出一个对话框,里面显示当前计算机名称,并提供了一个文本框供输入新的计算机名称。
七、输入合适的计算机名称
在文本框中输入合适的计算机名称,可以根据个人喜好或主题进行命名,比如“Starship”、“IronMan”等。
八、点击“保存”按钮
在输入完新的计算机名称后,点击对话框下方的“保存”按钮,系统会立即应用新的计算机名称。
九、重新启动电脑
系统应用新的计算机名称后,需要重新启动电脑才能使修改生效。
十、等待电脑重新启动
在重新启动电脑期间,需要耐心等待系统完成重启过程,以确保修改后的计算机名称生效。
十一、验证修改是否成功
重新启动后,再次进入Win11系统,找到之前所在的“关于”选项卡,确认新的计算机名称是否成功应用。
十二、注意事项
在修改计算机名称时,需要注意名称的长度限制和合法字符的使用,以免出现命名错误或无法应用的情况。
十三、个性化主题设置
通过修改计算机名称,可以与个性化主题进行呼应,例如将计算机命名为“Ocean”后,可选择海洋主题的桌面壁纸和配色方案。
十四、打造独特电脑标识
修改计算机名称也是打造独特电脑标识的一种方式,比如使用自己的名字、昵称或特定的代号,让电脑更具个人风格。
十五、个性化体验加分
通过修改计算机名称,将Win11系统个性化设置发挥到极致,让电脑成为个人专属的工具,提升使用体验。
在Win11系统中,通过简单的几个步骤,我们可以轻松修改计算机名称,赋予电脑独特的个性化标识。不仅可以与个性化主题呼应,还能增加使用乐趣和个人风格。赶快尝试修改你的计算机名称,让Win11操作系统更加与众不同。













