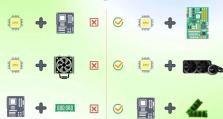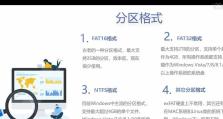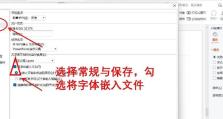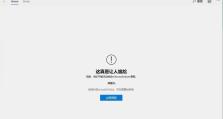老惠普笔记本如何使用U盘启动安装系统(一步步教你使用U盘轻松装系统,让老惠普笔记本焕发新生)
老惠普笔记本性能较低,运行速度慢,为了提升其性能和使用体验,我们可以使用U盘启动安装系统,本文将详细介绍这一过程。
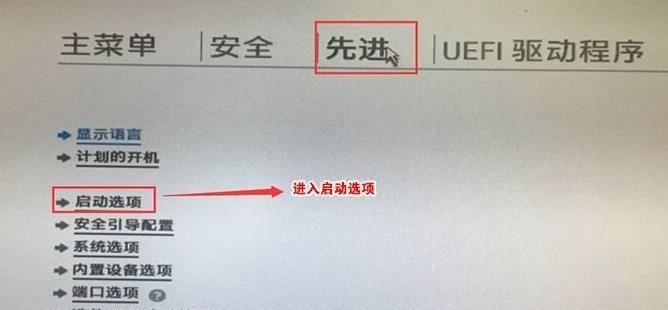
一、准备工作:购买合适的U盘和操作系统安装文件
在开始之前,我们需要购买一支容量较大且品质可靠的U盘,并下载合适的操作系统安装文件。
二、格式化U盘为可启动状态
将U盘插入电脑的USB接口中,然后打开电脑资源管理器,在U盘上右键点击选择“格式化”,选择FAT32文件系统,并点击“开始”进行格式化操作。
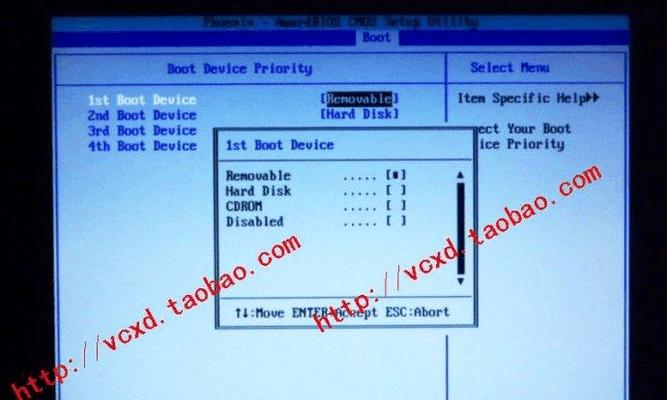
三、制作U盘启动盘
在完成格式化后,我们需要制作U盘启动盘。打开浏览器,搜索并下载一个可靠的制作启动盘软件,然后根据软件的操作指引,选择正确的操作系统安装文件和U盘,进行制作。
四、设置老惠普笔记本启动顺序
关机后按下开机键,进入BIOS设置界面,找到“启动顺序”选项,将U盘设为首选启动设备,然后保存并退出。
五、插入制作好的U盘启动盘
将制作好的U盘启动盘插入老惠普笔记本的USB接口,重新启动电脑,此时系统将会从U盘启动。

六、选择安装系统
在启动过程中,会出现选择系统安装方式的界面,我们需要按照提示进行相应的选择,如语言、时区、键盘布局等。
七、进行分区和格式化
选择适当的硬盘进行分区和格式化操作,将旧有系统和数据删除,并重新为新系统分配合适的空间。
八、开始安装系统
点击安装按钮后,系统会自动进行安装过程,此时需要耐心等待,并按照提示进行相应的设置和操作。
九、重启电脑
安装完成后,系统会提示重启电脑,此时需要拔掉U盘并重新启动。
十、完成初始设置
重启后,按照系统提示进行初始设置,包括设置用户名、密码、网络连接等。
十一、安装驱动程序
在完成初始设置后,我们需要安装相应的驱动程序,确保老惠普笔记本的硬件设备能够正常工作。
十二、更新系统和应用程序
连接到网络后,进行系统和应用程序的更新,以获取最新的功能和修复。
十三、安装常用软件
根据个人需要,安装常用的软件程序,如办公软件、媒体播放器、浏览器等。
十四、个性化设置
根据个人喜好进行个性化设置,如桌面背景、主题风格、屏幕保护等。
十五、享受焕然一新的老惠普笔记本
经过以上步骤,您的老惠普笔记本将焕发出新的生机和活力,带给您更流畅的使用体验和更高效的工作效率。
通过使用U盘启动安装系统,我们可以轻松解决老惠普笔记本性能低下的问题,让其焕发新生。只需要按照本文所述的步骤一步步进行操作,即可让老惠普笔记本重获新生,并提升其使用体验和工作效率。