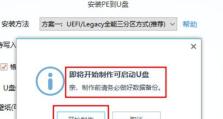在MacBookAir上使用U盘安装Windows7的简明教程(以MacBookAir为平台,教你如何使用U盘安装Windows7系统)
随着技术的发展和需求的变化,越来越多的用户希望在MacBookAir上安装Windows7操作系统,以满足特定的软件需求或游戏兼容性。然而,由于MacBookAir没有内置光驱,安装Windows7变得稍微复杂一些。本文将带领大家一步步操作,以U盘为安装媒介,在MacBookAir上成功安装Windows7系统。
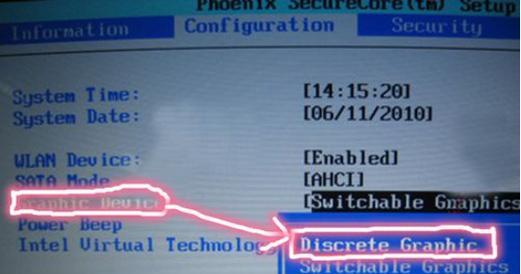
一:检查系统要求
在开始之前,确保您的MacBookAir满足安装Windows7的最低系统要求,包括硬件要求和可用磁盘空间。

二:准备U盘和Windows7镜像
准备一个容量不小于8GB的U盘,并从官方渠道下载合法的Windows7镜像文件,并存储到本地硬盘上。
三:准备引导工具
下载并安装合适的引导工具,例如Rufus,用于将U盘制作成可引导的Windows7安装介质。
四:制作可引导的U盘
使用Rufus工具,将U盘格式化为FAT32格式,并将Windows7镜像文件写入U盘,制作成可引导的U盘安装介质。
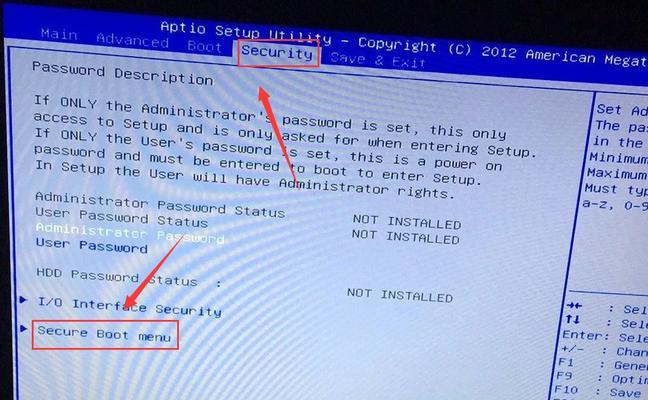
五:启动MacBookAir并进入引导菜单
将制作好的U盘插入MacBookAir的USB接口,并按住Option(或Alt)键开机,进入引导菜单,选择U盘作为启动介质。
六:进入Windows7安装界面
在引导菜单中选择U盘,按回车键后,MacBookAir将从U盘启动,并进入Windows7安装界面。
七:选择语言和区域设置
根据个人喜好和需要,选择适合的语言和区域设置,并点击下一步继续。
八:点击安装按钮并同意许可协议
在安装界面中,点击“安装”按钮,并阅读并同意Windows7的许可协议。
九:选择安装类型
根据个人需求,选择合适的安装类型,包括新安装和升级等选项。
十:选择安装位置和分区
选择目标安装位置和分区方式,可以按照默认设置或手动分区。
十一:开始安装Windows7
点击“下一步”按钮后,Windows7开始安装过程,在此期间可能需要等待一段时间。
十二:系统设置和用户账户
根据提示,设置系统相关设置,包括计算机名称、用户名和密码等,并点击下一步继续。
十三:等待安装完成
安装过程需要一定时间,耐心等待直到安装完成。
十四:驱动程序和更新安装
安装完成后,根据需要安装MacBookAir所需的驱动程序和系统更新,以确保系统的正常运行。
十五:安装完成,开始使用Windows7
安装驱动程序和更新后,MacBookAir将正常运行Windows7操作系统,您可以开始使用并根据个人喜好进行个性化设置。
通过本文的教程,你已经学会了在MacBookAir上使用U盘安装Windows7的方法。希望这些详细的步骤能够帮助您顺利完成安装,并满足您的特定需求。记住在操作过程中注意备份重要数据,并在遇到问题时及时寻求专业的技术支持。祝您使用愉快!