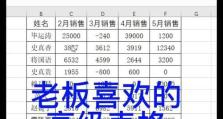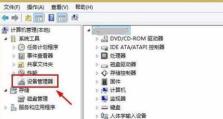使用U盘安装Linux系统的完整教程(以U盘为媒介,轻松安装自己的Linux系统)
在现代科技快速发展的时代,Linux系统作为一种开源的操作系统受到了越来越多的关注和喜爱。然而,许多人对于如何安装Linux系统还存在一些困惑,特别是使用U盘进行安装的方法。本文将为大家详细介绍使用U盘安装Linux系统的完整教程,帮助大家轻松实现自己的Linux系统梦想。
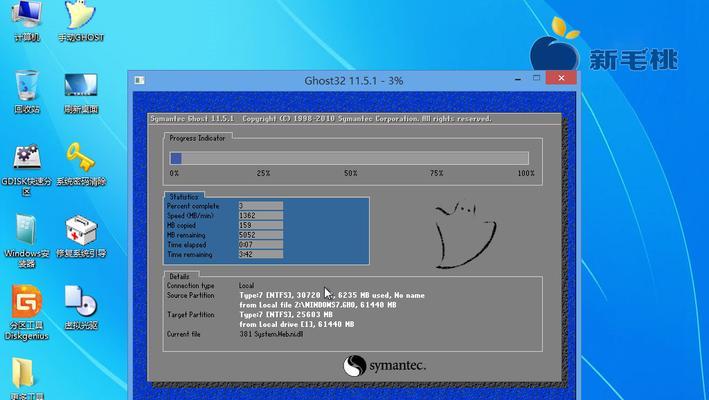
准备工作:选择适合的Linux发行版
在开始安装之前,首先需要根据个人需求选择适合自己的Linux发行版。不同的发行版有着不同的特点和用途,如Ubuntu、Fedora、Debian等。根据自己的需求选择发行版,并在官网下载对应的ISO镜像文件。
准备工作:准备一个空白的U盘
接下来,我们需要准备一个空白的U盘作为安装媒介。确保U盘没有重要数据,因为在安装过程中会将U盘格式化,并且所有数据都将被删除。建议选择一个容量较大的U盘,以便安装更多的软件和文件。
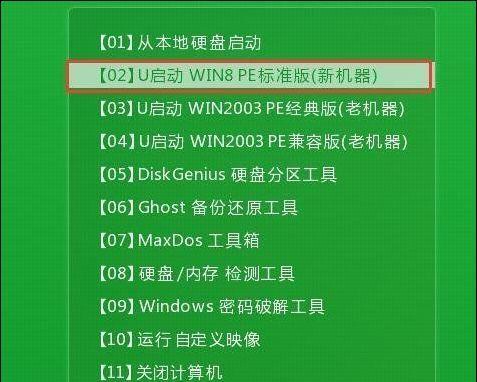
准备工作:下载并安装Rufus软件
为了将ISO镜像文件写入U盘,我们需要下载并安装一个名为Rufus的软件。Rufus是一个免费、开源的U盘启动制作工具,可以帮助我们创建可引导的U盘。
制作可引导的U盘:打开Rufus软件
安装完成后,打开Rufus软件。在主界面上,可以看到一些设置选项,包括设备、引导选择、文件系统等。确保选择了正确的U盘设备,并按照需求进行设置。
制作可引导的U盘:选择ISO镜像文件
在Rufus软件的主界面上,有一个"引导选择"选项,点击它并选择下载好的LinuxISO镜像文件。确保选择了正确的ISO文件,并且文件路径正确无误。
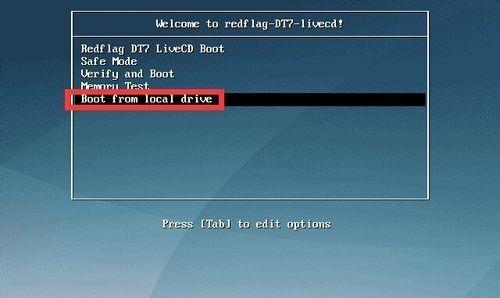
制作可引导的U盘:设置分区方案和文件系统
在Rufus软件的主界面上,有一个"分区方案"选项,点击它并选择"MBR"。同时,在"文件系统"选项中选择"NTFS"或"FAT32",这取决于你的个人偏好和Linux发行版的要求。
制作可引导的U盘:开始制作
在Rufus软件的主界面上,点击"开始"按钮,Rufus将开始将ISO镜像文件写入U盘。这个过程可能需要一些时间,请耐心等待。
设置BIOS:重启电脑并进入BIOS设置
当U盘制作完成后,重启电脑并进入BIOS设置。每台电脑的进入方式可能不同,通常是按下电源键后按下F2、Delete、F12等键进入BIOS。
设置BIOS:修改启动顺序
在BIOS设置中,找到"启动顺序"或"BootOrder"选项,并将U盘设备移到首位。这样可以确保计算机在启动时首先从U盘启动。
开始安装:重启电脑并选择启动U盘
保存BIOS设置后,重启电脑。在启动过程中,按下相应的键(通常是F8、F10、F12等)进入启动选项菜单,并选择启动U盘作为启动设备。
开始安装:选择安装Linux系统
启动U盘后,会出现安装界面,选择“安装”或“Install”选项开始安装Linux系统。在安装过程中,根据提示进行相应的选择和设置。
开始安装:分配磁盘空间
在安装过程中,会遇到分配磁盘空间的步骤。根据自己的需求和磁盘容量进行分配,可以选择全新安装、与现有系统共存或手动分区等选项。
开始安装:设置用户名和密码
在安装过程中,会要求设置用户名和密码。设置一个易于记忆且安全的用户名和密码,以确保系统的安全性。
完成安装:等待安装完成
安装过程可能需要一些时间,请耐心等待。安装完成后,系统会提示你重新启动电脑。
通过以上步骤,我们成功地使用U盘安装了Linux系统。通过选择适合的发行版、制作可引导的U盘、设置BIOS、选择启动U盘以及按照安装过程进行相应的设置,我们可以轻松地拥有自己的Linux系统。无论是为了学习、工作还是娱乐,Linux系统都将为我们提供强大的支持和灵活的操作体验。赶紧尝试一下吧!