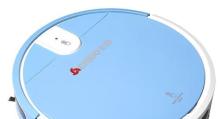WPS表格如何添加中间分割虚线(操作简便,提升数据可读性)
在使用WPS表格进行数据整理和展示时,为了提高数据的可读性和美观度,我们常常需要添加一些分割线来区分不同的数据区域。本文将介绍如何使用WPS表格添加中间分割虚线,使得数据更加清晰明了。

1.设置分割线样式
通过点击工具栏上的“格式”选项,选择“边框和填充”,在弹出的对话框中,选择“边框”选项卡。在“边框样式”中,选择虚线样式,并设置好线条的颜色和粗细。

2.选择合适的位置
在表格中选择需要添加中间分割虚线的位置,可以是某一行或某一列,也可以是多行多列。
3.添加中间分割虚线

点击工具栏上的“格式”选项,选择“边框和填充”,在弹出的对话框中,选择“边框”选项卡。在“应用范围”中选择已经选定的行或列,然后在“边框样式”中选择虚线样式,并点击“确定”按钮。
4.设置分割线位置
如果想要调整分割线的位置,可以选中已添加的分割线,通过鼠标拖动来调整位置。
5.删除分割线
如果需要删除已添加的分割线,可以选中已添加的分割线,右键点击,选择“删除边框”。
6.设置分割线的样式和颜色
在添加分割线时,可以根据需求选择不同的虚线样式和颜色,以及线条的粗细,使得分割线更加突出和美观。
7.添加多个中间分割虚线
如果需要在表格中添加多个中间分割虚线,可以重复上述步骤,在不同的位置添加虚线。
8.设置分割线的长度
如果需要设置分割线的长度,可以选中已添加的分割线,然后在边框设置中调整线条的长度。
9.分割线对齐方式
在添加分割线时,可以选择不同的对齐方式,如左对齐、居中对齐或右对齐,使得分割线与表格中的其他元素对齐。
10.分割线和数据的关联性
通过添加中间分割虚线,可以将不同数据区域清晰地划分开来,提高表格的可读性和美观度,方便用户查看和理解数据。
11.分割线的应用场景
中间分割虚线适用于表格中需要划分不同数据区域的情况,如将表头和表体区分开来,或将不同的数据组划分为不同的区域。
12.分割线的注意事项
在使用中间分割虚线时,需要注意线条的颜色和粗细要与表格中的其他边框保持一致,以保证整个表格的一致性。
13.分割线的导出和打印
添加的中间分割虚线可以直接导出为PDF文件或打印出来,保持边框的连续性和美观度。
14.分割线的编辑和修改
已添加的分割线可以随时编辑和修改,包括样式、颜色、粗细、长度、对齐方式等。
15.提升数据可读性的其他方法
除了使用中间分割虚线,还可以通过其他方式提升数据的可读性,如设置表格样式、添加背景色、使用加粗字体等方法。
通过WPS表格添加中间分割虚线,我们可以将数据区域清晰地划分开来,提高数据的可读性和美观度。同时,在设置分割线时需要注意一致性和对齐方式,以保证整个表格的统一性。除了分割线,还可以尝试其他方法来提升数据的可读性,使得数据更加清晰明了。