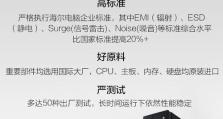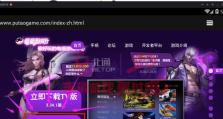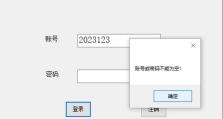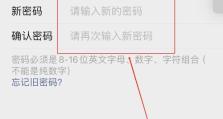U盘装机大师(一键安装系统,轻松搞定电脑装机)
在电脑装机过程中,安装操作系统往往是最繁琐的一步。然而,通过使用U盘装机大师,您将能够轻松一键安装系统,省去繁琐的步骤,让装机过程变得更加简单便捷。本文将详细介绍U盘装机大师的使用教程,帮助您快速上手并顺利完成电脑的装机。
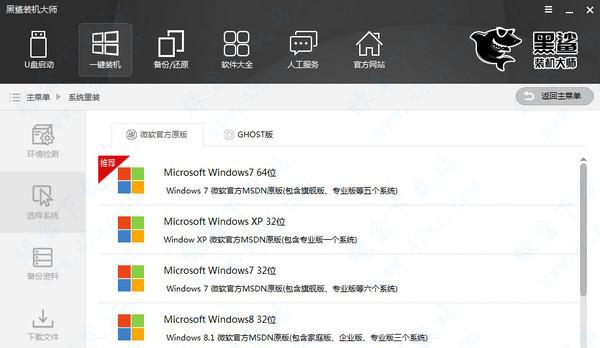
1.准备工作:选择合适的U盘
在开始使用U盘装机大师之前,首先需要准备一个容量足够的U盘,并确保其没有重要的数据。建议选择容量大于16GB的U盘,并进行格式化以保证稳定性和可靠性。

2.下载安装U盘装机大师
访问U盘装机大师官方网站(www.u盘装机大师.com),下载并安装最新版本的软件。安装完成后,打开软件,您将看到简洁明了的用户界面。
3.创建U盘启动盘
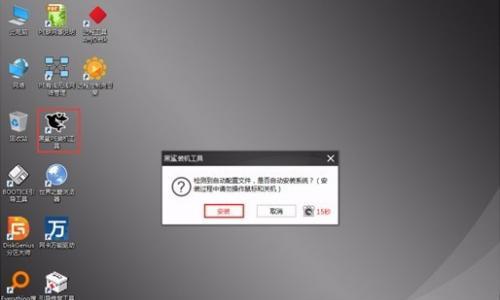
在U盘装机大师主界面,选择“一键装机”功能,并根据提示选择操作系统版本。随后,点击“开始制作”按钮,软件将自动帮您创建一个U盘启动盘。
4.设置电脑启动顺序
在电脑开机时按下相应的快捷键(通常是Del或F12),进入BIOS设置界面。在启动选项中,将U盘的启动顺序调整到最前面,以确保电脑能够从U盘启动。
5.插入U盘启动盘,重启电脑
将刚制作好的U盘启动盘插入电脑的USB接口,并重新启动电脑。此时,电脑将自动从U盘启动,进入U盘装机大师的操作界面。
6.选择系统安装方式
在U盘装机大师操作界面,选择合适的系统安装方式。可以选择全新安装系统、升级已有系统或是修复系统等选项,根据个人需求进行选择。
7.分区和格式化硬盘
根据提示,对电脑硬盘进行分区和格式化操作。可以选择自动分区方式,也可以手动进行分区和格式化设置。
8.开始系统安装
确认分区和格式化设置无误后,点击“开始安装”按钮,U盘装机大师将自动帮助您完成操作系统的安装。整个过程将耗时数分钟至数十分钟不等,取决于系统版本和电脑配置。
9.安装驱动程序
安装系统完成后,接下来需要安装电脑所需的驱动程序。U盘装机大师提供了驱动自动安装功能,只需点击“一键安装驱动”按钮,即可自动识别并安装所需的驱动程序。
10.安装常用软件
除了驱动程序,您可能还需要安装一些常用的软件。U盘装机大师提供了软件自动安装功能,只需选择需要安装的软件,点击“一键安装”按钮,即可自动完成软件的安装。
11.配置个性化设置
系统和软件安装完成后,您还可以根据个人需求进行一些个性化设置。如更改电脑主题、调整分辨率、设置网络连接等。
12.备份系统
在所有安装和设置完成后,强烈建议您使用U盘装机大师提供的系统备份功能,将当前配置好的系统进行备份。这样,在下次需要重新安装系统时,只需恢复备份即可,省去重复的安装和配置过程。
13.更新系统和驱动
定期检查并更新操作系统和硬件驱动是保持电脑性能稳定和安全的重要步骤。U盘装机大师提供了系统和驱动的自动更新功能,可以帮助您轻松完成这一任务。
14.常见问题解决
如果在使用U盘装机大师的过程中遇到问题,可以通过查阅软件官方网站提供的帮助文档或寻求在线支持来解决。同时,也建议您加入相关的技术论坛,与其他用户交流经验和解决方案。
15.
通过使用U盘装机大师,您可以轻松一键安装系统,简化电脑装机的繁琐步骤。只需准备一个合适的U盘,下载并安装U盘装机大师软件,按照教程操作即可完成整个装机过程。希望本文能够对您了解和使用U盘装机大师有所帮助。